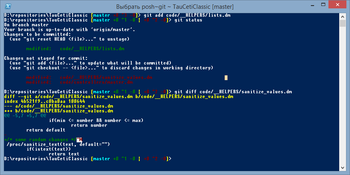Git/Git-console: различия между версиями
Dred1792 (обсуждение | вклад) (+2 команды в пункт "фиксируем изменения") |
Dred1792 (обсуждение | вклад) м (Фикс ссылки) |
||
| Строка 128: | Строка 128: | ||
При следующих можно будет просто указать <code>git push</code>, либо для надежности при работе сразу с несколькими ветками/репозиториями - <code>git push origin some-awesome-feature</code> | При следующих можно будет просто указать <code>git push</code>, либо для надежности при работе сразу с несколькими ветками/репозиториями - <code>git push origin some-awesome-feature</code> | ||
О создании ПРа стоит прочитать в [[GitHub|этой]] статье | О создании ПРа стоит прочитать в [[Git/GitHub|этой]] статье | ||
==== Немного о merge (слиянии изменения) ==== | ==== Немного о merge (слиянии изменения) ==== | ||
Версия 14:42, 18 июля 2017
|
Этот раздел или статья в стадии разработки. |
Небольшое руководство по консольному git.
Часть про установку рассчитана на Windows, часть про работу с Github будет актуальна и для пользователей гуи-интерфейсов.
Есть много различных GUI-клиентов, например TortoiseGit (на вики tg-станции есть подробный обновляемый гайд), SourceTree.
Мы же в данной статье остановимся по большей части на консольном клиенте git:
- Сам Git - изначально консольный инструмент. И удобный!
- Консоль дает больше возможностей, чем GUI-клиенты.
- В GUI-клиентах есть возможность запустить консоль, если понадобится. Так что это универсальная инструкция.
- С консолью, вы словно хакер!
В любом случае, какой-бы клиент вы не выбрали, в интернете всегда найдется документация и куча различных инструкций.
Git клиент, настройка
Самый простой способ - поставить Github for windows все с того же гитхаба: https://desktop.github.com/
Да, это графический клиент, и если работа с консолью не понравится, можете попробовать использовать его. На деле же нам потребуется запустить его только раз для настройки.
Но что нас интересует больше - это идущие в комплекте Git (сам клиент) и Posh-Git (расширение для Windows Powershell, не обязательно но крайне полезно - автодополнение по TAB и подсветка), самостоятельная установка и настройка которых может вызвать сложности (кому не хватает приключений - в интернете можно найти инструкции).
Итак, запускаем с рабочего стола GitHub, логинимся под своим зарегестрированным ранее аккаунтом, пропускаем шаг с локальными репозиториями.
Осталось только зайти в Options, и выбрать место для хранения репозиториев.
Всё, можете закрыть и забыть про гуи, и с рабочего стола запустить Git Shell.
Краткий курс
Здесь и дальше алгоритм приводится на примере текущего основного репозитория Тау Киты, TauCetiClassic.
Делаем форк
Достаточно на странице репозитория https://github.com/TauCetiStation/TauCetiClassic в правом верхнем углу нажать Fork.
В течении пары минут гитхаб подготовит ваш собственный репозиторий по адресу вида https://github.com/%аккаунт%/TauCetiClassic
Кстати, нет никакой необходимости поддерживать актуальность вашего форка, не нужно специально его обновлять или пересоздавать. Ниже будет описанно, как обновляться напрямую с репозитория Тау Киты, а форк нам пригодится только для создания ПуллРеквестов.
Создаем локальную рабочую копию
Со страницы вашего репозитория среди кнопок находим и копируем https адрес
https://github.com/%аккаунт%/TauCetiClassic.git
возвращаемся в консоль, вводим git clone и вставляем скопированный адрес. Можно вторым параметром указать имя папки, иначе же возьмется имя репозитория.
git clone https://github.com/%аккаунт%/TauCetiClassic.git tauceticlassic
По окончанию клонирования у вас будет актуальный билд в папке tauceticlassic/, с которым можно уже работать в DreamMaker-е. Прежде всего, для продолжения работы в консоли, вам необходимо сделать вход в папку, написав в ней cd %имя папки%
Подключаем удаленный репозиторий
Время от времени необходимо обновлять свой репозиторий с центрального. Это нужно делать, например, в случае возникновения конфликтов (если, пока вы пилили фичу, кто-то успел в аналогичных файлах внести свои изменения), и просто для профилактики.
Традиционно центральный репозиторий именуется как upstream (или апстрим), но никто не мешает подобрать своё имя, к тому же никто не мешает иметь подключенными сразу несколько удаленных репозиториев. Кстати, после git clone ... у вас уже есть 1 подключенный удаленный репозиторий под названием origin, ссылающийся на репозиторий, который вы клонировали (ваш форк на гитхабе).
Подключим центральный репозиторий Тау Киты:
git remote add upstream https://github.com/TauCetiStation/TauCetiClassic.git
Пока мы только создали ссылку на репозиторий, нужно еще обновить изменения:
git fetch upstream
Можете посмотреть список своих удаленных репозиториев по команде git remote -v
Создаем ветку, переключаем ветки
Ветка, или же branch - ссылка на определенное состояние репозитория.
Изначально у вас есть основная ветка master, как правило это актуальная рабочая версия, которая и стоит на сервере.
Но при активной работе над билдом, предпочтительно её не трогать, и создавать для каждого фикса\фичи свою отдельную ветку.
git checkout -b some-awesome-feature
Создаст ответвление от вашей текущей ветки с названием some-awesome-feature, и переключится на неё.
Важно: по умолчанию создается ответвление от текущей ветки, что может быть неудобно в случае работы сразу над несколькими ветками. В качестве параметра можно указать необходимую ветку для ответвления git checkout -b some-awesome-feature master
Список своих веток можно посмотреть по команде git branch -v. На каждую из них можно переключится по команде git checkout %branchname%, например
git checkout master
Вернет вас на основную ветку. Имя текущей ветки можно посмотреть в git status, в большинстве случаев оно будет так же сразу отображено в консоли.
Важно: гит не позволит переключить ветку, если у вас есть незафиксированные изменения в репозитории. Возможные решения проблемы:
- Если это случайные, не нужные изменения, можно их сбросить командой
git checkout . - Спрятать изменения через
git stash - Если это часть работы (например, работали над фичей и возникла необходимость переключиться на другую ветку), то возможно лучшим способом будет их просто закомментить.
Обновляем ветку
Пока мы работали с локальным репозиторием, в центральном репозитории могло уже что-то изменится. Обновим нашу ветку с апстрим мастером:
git pull upstream master
Если было что обновлять, то откроется тектовый редактор и предложит отредактировать название для merge-коммита. Можно оставить дефолтный, так что сохраняем/закрываем.
Желательно это так же делать в дальнейшем перед самым ПР-ом, и аналогично придется делать в случае возникновения конфликтов в ПР-е (придется мержить).
Фиксируем изменения
Данный гайд не затрагивает DreamMaker, так что предположим вы уже закодили и протестировали свою фичу. Пора коммитить!
Проверяем изменения через
git status
Мы увидим список всех измененных/добавленных файлов. Можно посмотреть изменения построчно с git diff, или воспользоваться какой-нибудь утилитой вроде gitk (скорее всего у вас он уже есть, так что достаточно просто ввести в консоли).
Перед коммитом нужно отметить необходимые для коммита файлы через git add (добавить в "индекс"). Добавлять файлы по одному (для удобства можно пользоваться автодополнением по TAB-у, он здорово помогает):
git add path/to/file/file.dm
Либо же отметить сразу все изменения:
git add .
В случае, если вы зафиксировали не нужный вам файл, то для извлечения из индекса вам необходимо ввести следующею команду:
git reset head path/to/file/file.dm
Через git status мы увидим список добавленных файлов, и если всё ок - делаем коммит:
git commit -m "Ваше описание коммита"
В названии желательно подробно и доступно описывать, что было измененно, и зачем. Если это был фикс бага из трекера - нужно прописать в названии "Fixes #номер" - гитхаб понимает такие коммиты, и в дальнейшем сам проставит ссылку с номера на баг в багтрекере, а после мержа сам закроет баг.
Но стоит учитывать, что коммит получится сделать только в том случае, если не будет не зафиксированных изменений, которые могут появится по тем или иным причинам. Дабы их откинуть, необходимо прописать такую команду:
git checkout -- path/to/file/file.dm
Отправляем изменения
Пока мы только зафиксировали изменения локально, теперь нужно показать их миру и отправить в форк гитхаба. При условии, если мы этого еще не делали, и у нас не создана в репозитории нужная ветка:
git push -u origin some-awesome-feature
Создаст ветку some-awesome-feature в вашем репозитории на гитхабе, закинет туда наши коммиты. Флаг -u нужен, что бы зафиксировать связь между нашей локальной и удаленной ветками.
При следующих можно будет просто указать git push, либо для надежности при работе сразу с несколькими ветками/репозиториями - git push origin some-awesome-feature
О создании ПРа стоит прочитать в этой статье
Немного о merge (слиянии изменения)
...в процессе (кто нибудь, заполните пожалуйста)...
Полезные советы
1. Создавая ветку, можно в качестве параметра сразу указать удаленный репозиторий и ветку:
git checkout -b some-awesome-feature upstream/master
Сразу создаст ветку на основе upstream/master, без необходимости дополнительно обновлять.
2. При обновлении и мерже изменений с апстримом, можно использовать флаг rebase - избавит от лишних коммитов в истории вида "юзернейм слил мастер в свою ветку"
git pull --rebase upstream master
Данная комманда возьмет ваши коммиты, и перебазирует их поверх обновления. Можно подобное, и не только, проворачивать самостоятельно с командой rebase, но с ней стоит работать очень осторожно.
Потом, если вы попробуете отправить изменения в удаленный репозиторий, где уже были какие-то изменения, гит скорее всего будет ругаться - после rebase для него это 2 разные ветки, которые нужно мержить. Потому просто перезаписываем удаленную ветку, выполняя push с флагом --force
git push --force
3. Изменить или дополнить последний коммит можно с помощью флага --amend. Как обычно добавляете файлы в индекс, потом прописываете
git commit --amend
Все изменения попадут в последний коммит. Можно так же сразу поменять название:
git commit --amend -m "Новое название коммита"
Полезно, если необходимо поправить незначительную ошибку/опечатку, и не хочется засорять историю коммитов. И вообще, держать чистую историю коммитов - хороший тон. Так же как и выше, это изменение истории, закоммитить изменения можно будет как и выше с
git push --force
Напоследок
Это довольно поверхностное описание без углубления в детали и другие возможности git. Ознакомится подробнее можно в многочисленных гайдах на просторах интернета, как пример: https://git-scm.com/book/ru/v1
Git - довольно простая система, необходимых для работы команд не так много, и все можно быстро запомнить. Если что-то пошло не так - всегда можно найти решение в интернете, или спросить у нашей команды разработчиков в чате, мы поможем.